Off-Campus Access to Network (VPN)
- On your work computer, enable “Remote Desktop”
- Start (Windows Icon) → Settings (Gear Icon) → Under “Find a Setting,” search for “Control Panel” and select the word “System” from the dropdown menu → Remote Desktop → Make sure "enable remote desktop” is selected
- On your work computer, obtain your computer name
- Right click Start (Windows Icon), select “Run.” Type “cmd” in the text box and click “Ok.” A window will open. When prompted, enter “hostname.” The result on the next line of the command prompt will display the computer name. Write this down for use at home!
- On your home computer, download Global Protect VPN client
- On your home computer, go to https://vpn.mga.edu
- Login using your entire username@mga.edu email address and password. Click on the link for the correct operating system, then download and install the GlobalProtect Agent. This installs the VPN client and places a GlobalProtect shortcut in the program menu.
- Establish VPN connection.
- Click start (Windows Icon) and scroll to Palo Alto Networks → GlobalProtect
- If you’ve newly downloaded Global Protect, you will need to set your portal information. Open Global Protect and enter VPN.MGA.EDU into the portal field.
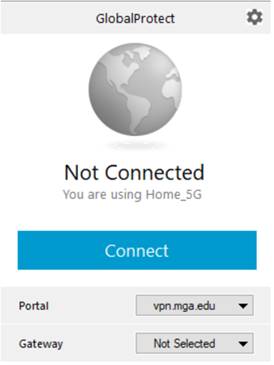
- Login
- You will be directed to the familiar multi-factor authentication sign-in screen. Here you will enter your MGA email address and password. (Future logins may just ask you to “pick an account.”)
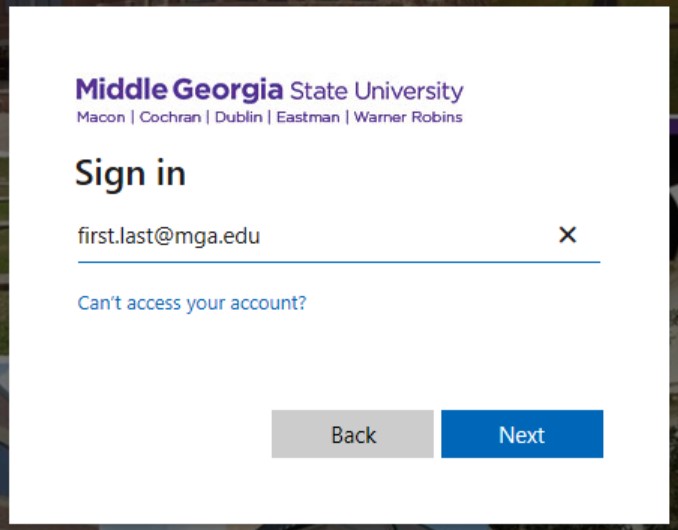
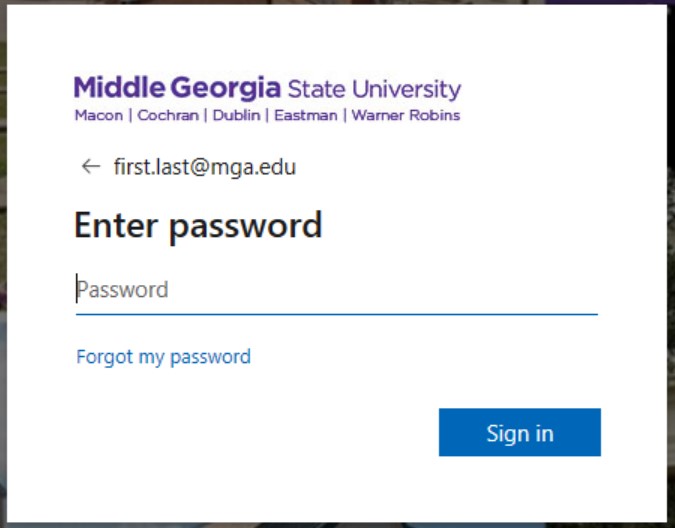
- You will be directed to the familiar multi-factor authentication sign-in screen. Here you will enter your MGA email address and password. (Future logins may just ask you to “pick an account.”)
- Verify your identity.
- Using a second factor, like Microsoft’s Authenticator app or a verification code, verify your identity. If you have previously signed into another application using MFA, you may not be asked to verify your identity).
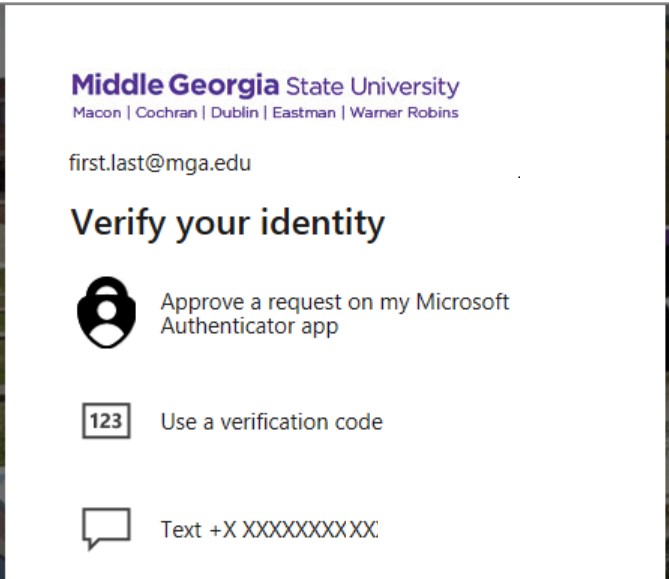
Once you are connected, status will indicate "Connected"
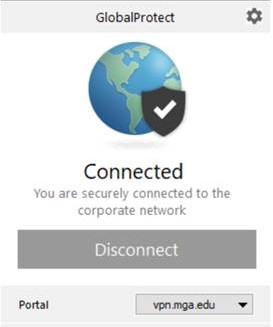
- Using a second factor, like Microsoft’s Authenticator app or a verification code, verify your identity. If you have previously signed into another application using MFA, you may not be asked to verify your identity).
- Open Remote Desktop Connection
- In the search field near the Start (Windows Icon) type “Remote Desktop Connection.” Click or open the program.
- Type in your computer name (from Step 2) and select connect.
- When prompted, enter your credentials.
If you are using a Mac, please follow Steps 1 and 2. Download the VPN client from the App Store and then follow these directions.
Remember to disconnect from the VPN client when you are finished working. On a windows machine, navigate to the taskbar along the bottom of your screen and right-click the world icon. Select “disconnect.” On a Mac, the same icon would be found in the top right of the screen. Click and select “disconnect.”
Troubleshooting tips:
- Step 3 – 5 are best performed at home and off our secure network
- If you have trouble connecting, verify that the portal is vpn.mga.edu
- Connect to the VPN client first, then open the Remote Desktop Connection
- When participating in a Teams meeting, please make sure you have downloaded the Teams app to your home PC, laptop, or mobile device. You will not be able to use video or audio components of Teams if remoted into your work machine.
